آموزش غیرفعال کردن برنامه های پس زمینه در ویندوز 10 و ویندوز 11
.png)
برخی نرم افزارهای ویندوز حتی زمانی که از آنها استفاده نمیشود، در پس زمینه فعال بوده و در حال انجام اقداماتی مانند بهروزرسانی هستند که میتواند موجب خالی شدن زودهنگام باتری سیستم و مصرف حجم اینترنت شما شوند.
به طور پیش فرض، تمام اپلیکیشنهای اصلی ویندوز اجازه دارند در پس زمینه اجرا شوند. با این حال، همه کاربران ویندوز خواهان این هستند که سرعت کامپیوترشان را بهبود و افزایش دهند. این کار با بستن برنامه های پس زمینه تا حدودی ممکن میشود. شاید بدانید که در این دو سیستمعامل برخی از نرم افزارها در پسزمینه لود میشوند تا بتوانند اعلانها را ارسال کنند و آپدیت ها را دریافت کنند. محدود کردن اجرای برنامه در پس زمینه ویندوز آنها را از این کار منع میکند.
اگرچه اجرای اپلیکیشنهای ویندوزی در پس زمینه یک ویژگی کاربردی و مناسب است، اما اگر برنامههای بسیاری در پس زمینه در حال اجرا باشند، به طور محسوس شاهد افت عملکرد سیستم و کاهش سرعت خواهید شد. علاوه بر این، بسیاری از کاربران ممکن است با محدودیت حافظه رم مواجه باشند و اجرای برنامههای در پس زمینه ویندوز ممکن است منجر به مشکلاتی برای آنها شود. برای همین متوقف کردن برنامه های فعال اهمیت بالایی دارد.
جلوگیری از اجرای برنامهها در پس زمینه یکی از قابلیتهای سیستمعامل ویندوز به شمار میآید. در ادامه این مطلب به ایجاد محدودیت اجرای برنامه در پس زمینه ویندوز و همچنین نحوه متوقف کردن برنامه های پس زمینه در ویندوز ۱۰ و ویندوز 11 خواهیم پرداخت.
آموزش غیر فعال کردن و بستن برنامه های پس زمینه در ویندوز 10
برای بستن برنامه های پس زمینه از طریق تنظیمات Privacy، کافیست مراحل زیر را دنبال کنید:
- ابتدا بخش Settings را باز کنید.
- روی گزینه Privacy کلیک کنید.
- گزینه Background apps را انتخاب کنید.
.png)
- در این بخش شما قادر خواهید بود تا وضعیت اجرای برنامههای سیستم خود را کنترل کنید. متوقف کردن برنامه های فعال با تغییر وضعیت از On به Off امکانپذیر است.
همچنین برای جلوگیری از اجرای برنامهها در پس زمینه به طور کلی، کافیست گزینه “Let apps run in the background” را روی وضعیت “Off” قرار دهید.
پس از انجام مراحل بالا همچنان میتوانید به استفاده روزمره خود از نرمافزارهای سیستمتان ادامه دهید. اما به هنگام بستن هرکدام از آنها فعالیت آن نرمافزار به طور کلی تا زمان اجرای مجدد متوقف میشود.
نحوه متوقف کردن برنامه های فعال در پس زمینه ویندوز ۱۰ از طریق تنظیمات سیستم
برای تبلتها و لپتاپهای مجهز به ویندوز 10 علاوه بر امکان غیرفعال کردن برنامه های پس زمینه از طریق تنظیمات Privacy روش دیگری نیز وجود دارد. کاربران دستگاههای قابل حمل قادرند از طریق تنظیمات ذخیره انرژی نیز، از اجرای برنامهها در پس زمینه جلوگیری کنند.
البته این ویژگی به طور خودکار با کاهش میزان باتری دستگاه به مقدار کمتر از 20 درصد فعال میشود. با این حال امکان بستن برنامه های پس زمینه با فعال کردن آن به صورت دستی نیز وجود دارد. برای این کار کافیست مراحل زیر را دنبال کنید:
- ابتدا بخش Settings را باز کنید.
- روی گزینه System کلیک کنید.
- گزینه Battery را انتخاب کنید.
.png)
- در قسمت پایینی صفحه، گزینه "Battery saver status until next charge" را روی حالت خاموش تنظیم کنید.
نحوه متوقف کردن برنامه های فعال در پس زمینه از طریق تنظیمات ویندوز ۱۱
ساده ترین روش برای جلوگیری از اجرای برنامه ها در پس زمینه، از طریق تنظیمات برنامه در ویندوز 11 انجام می شود. برای غیرفعال کردن برنامههای پسزمینه از تنظیمات، مراحل زیر را دنبال کنید.
- ابتدا بر روی منو استارت کلیک کرده و سپس آیکون چرخه دنده یا تنظیمات (Settings) را انتخاب کنید. امکان استفاده از کلیدهای Win + I برای باز کردن سریعتر پنجره تنظیمات نیز وجود دارد.
- در سمت چپ پنجره باز شده بر روی گزینه اپلیکیشنها (Apps) کلیک کنید.
- در قسمت سمت راست گزینه نرمافزارهای نصب شده (Installed Apps) را انتخاب کنید.
- برنامه مورد نظر را پیدا کرده و روی منوی سه نقطه کنار آن کلیک کرده و گزینه تنظیمات پیشرفتهتر (Advanced Options) را انتخاب کنید.
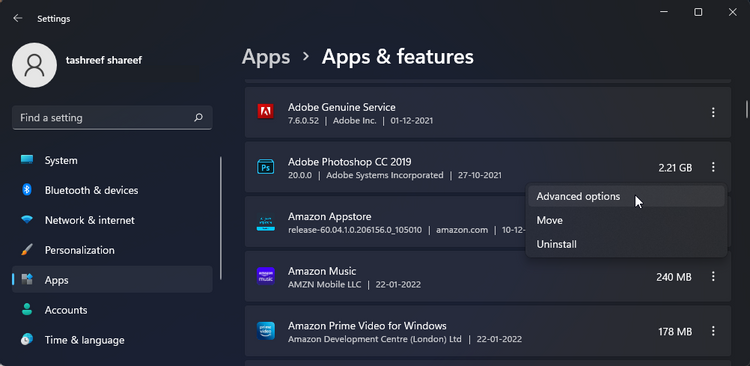
- در قسمت برنامههای پس زمینه و دسترسیها (Background apps permissions) با استفاده از منوی کشویی موجود گزینه هرگز (Never) را انتخاب کنید. با این کار برنامه مورد نظر هرگز در پسزمینه ویندوز اجرا نخواهد شد.

در نظر داشته باشید که این روش غیرفعال کردن برنامه های پس زمینه فقط میتواند اپلیکیشنهای UWP که همزمان با نصب ویندوز بر روی سیستم کاربر نصب میشوند را غیرفعال کند. بنابراین، برای شخصیسازی هرچه بیشتر و جلوگیری از اجرای خودکار نرمافزارها هنگام روشن شدن سیستم میتوانید از Task Manager کمک بگیرید.
جلوگیری از اجرای خودکار نرمافزارها هنگام بالا آمدن ویندوز
جلوگیری از اجرای برنامهها در پس زمینه با Task Manager بسیار ساده است و شما پس از اجرا کردن آن باید تب Startup را انتخاب کنید. لیست برنامههایی که در زمان بالا آمدن ویندوز بصورت خودکار اجرا می شوند، در اینجا قابل مشاهده است. حالا تنها کافیست اپلیکیشن مورد نظر خود را انتخاب کرده و بر روی دکمه غیرفعال کردن (Disable) کلیک کنید.
به یاد داشته باشید که اجرای برخی اپلیکیشنها مانند درایورها و نرمافزارهای آنتی ویروس هنگام روشن شدن سیستم ضروری است، بنابراین در این بخش نباید اپلیکیشنهایی از این دست را غیرفعال کنید.

روش دیگری که میتوان با کمک آن از اجرای ناخواسته اپلیکیشنها هنگام بالا آمدن ویندوز استفاده کرد، استفاده از دستور MSConfig است. برای اینکار منو استارت را باز کرده و عبارت Run را تایپ کنید؛ سپس دکمه Enter را فشرده و در پنجره کوچک باز شده دستور MSConfig را وارد کنید.
.png)
در پنجره System Configuration بر روی تب general کلیک کرده و گزینه Selective startup را فعال کنید. حالا نیاز است تا تیک جلوی گزنیه Load startup items را غیر فعال کنید.
نحوه بستن و غیرفعال کردن برنامه های پس زمینه در ویندوز 11 با تغییر تنظیمات باتری
اگر از لپتاپ استفاده میکنید، میتوانید متوقف کردن نرم افزار هایی که در پس زمینه ویندوز 11 کار می کنند را با تجزیه و تحلیل میزان مصرف باتری آنها در قسمت تنظیمات به انجام برسانید. توجه داشته باشید که جلوگیری از اجرای برنامهها در پس زمینه با این روش، قابلیت بازگشت دارد و هنگامی که مد کاری باتری را تغییر دهید، تنظیمات شما نیز تغییر میکند. در ادامه نحوه بستن برنامه های پس زمینه را بیان خواهیم کرد.
- ابتدا بر روی منو استارت کلیک کرده و سپس آیکون چرخه دنده یا تنظیمات (Settings) را انتخاب کنید. امکان استفاده از کلیدهای Win + I برای باز کردن سریعتر پنجره تنظیمات نیز وجود دارد.
- در سمت چپ پنجره باز شده بر روی گزینه سیستم (System) کلیک کنید.
- در قسمت سمت راست گزینه برق و باتری (Power & battery) را انتخاب کنید.
- در این قسمت بر روی گزینه میزان استفاده از باتری (Battery usage) کلیک کنید تا تنظیمات بیشتری را ببینید.

- در این قسمت، لیستی از نرم افزار های موجود در کامپیوتر را به همراه میزان مصرف باتری آنها مشاهده خواهید کرد.
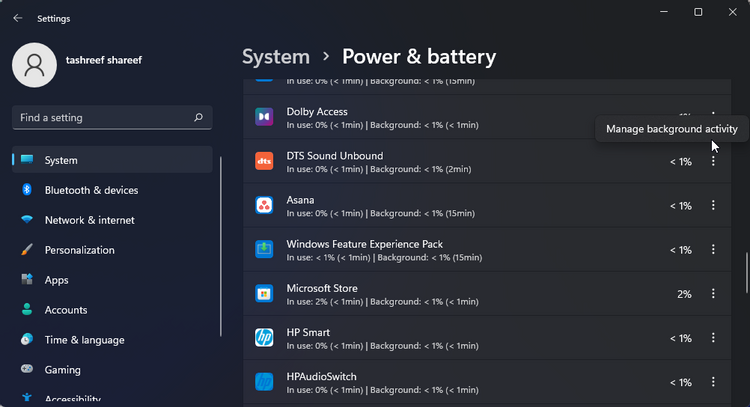
- نرم افزاری که میخواهید اجرای آن در پسزمینه را غیرفعال کنید را پیدا کنید. روی آیکون منوی سه نقطه کنار آن ضربه بزنید و گزینه Manage background activity را انتخاب کنید.

بستن برنامه های پس زمینه با تغییر در رجیستری ویندوز 11
میتوانید از روش ویرایشگر رجیستری برای تغییر دادن فایلهای رجیستری برای غیرفعال کردن برنامه های پس زمینه در ویندوز 11 نیز استفاده کنید. فایل های رجیستری بخش حساس سیستم عامل ویندوز بوده و بنابراین نیاز است که مراحل را با دقت دنبال کرده و پیش از بستن برنامه های پس زمینه از فایل های رجیستری یک نسخه پشتیبان تهیه کنید.
- کلید Windows + R را فشار دهید، عبارت regedit را تایپ کنید و کلید Enter را فشار دهید.
- از نوار آدرس در قسمت بالا برای رفتن به کلید زیر استفاده کنید:
HKEY_LOCAL_MACHINE\SOFTWARE\Policies\Microsoft\Windows
- روی کلید Windows کلیک راست کرده، به قسمت New بروید و گزینه Key را انتخاب کرده و نام آن را AppPrivacy بگذارید.

در داخل قسمت AppPrivacy، روی هر نقطه از فضای خالی کلیک راست کنید، به New بروید و DWORD (32-bit) Value را انتخاب کنید. نام آن را LetAppsRunInBackground بگذارید.

بر روی مقدار LetAppsRunInBackground راست کلیک کرده و Modify را انتخاب کنید. در قسمت Value data عدد 2 را تایپ کنید و برای ذخیره تغییرات روی OK کلیک کنید.

از ویرایشگر رجیستری خارج شده و کامپیوتر خود را مجددا راه اندازی کنید تا متوقف کردن برنامه های فعال اعمال شوند. این روش باید از اجرای تمام نرم افزار های کامپیوترتان در پس زمینه جلوگیری کند.
جلوگیری از اجرای برنامه ها در پس زمینه ویندوز از طریق Group Policy
نرم افزار Group Policy برای زمانی که میخواهید تغییراتی در نحوه عملکرد سیستم خود ایجاد کنید بسیار مفید است. طبیعتاً میتوان از آن برای بستن برنامه های پس زمینه کامپیوتر نیز استفاده کرد.
همچنین میتوانید از ویرایشگر Policy Group برای غیرفعال کردن اجرای همزمان همه برنامهها در پسزمینه هم اقدام کرد. توجه داشته باشید که ویرایشگر Group Policy فقط در نسخههای Pro، Education و Enterprise سیستم عامل ویندوز در دسترس است. در واقع اگر هدف شما غیرفعال کردن برنامه های پس زمینه در نسخههایی مانند Home باشد امکان استفاده از این قابلیت را نخواهید داشت.
.png)
اما برای متوقف کردن برنامه های فعال کلید Windows + R را فشار دهید تا پنجره Run باز شود. پس از آن عبارت gpedit.msc را تایپ کرده و کلید Enter را فشار دهید.
در پنجره Group Policy مسیر زیر را دنبال کنید:
Configuration\ Administrative Templates\ Windows Components\ App Privacy
در سمت راست خود، روی گزینه « Let Windows apps run in the background » دوبار کلیک کنید.
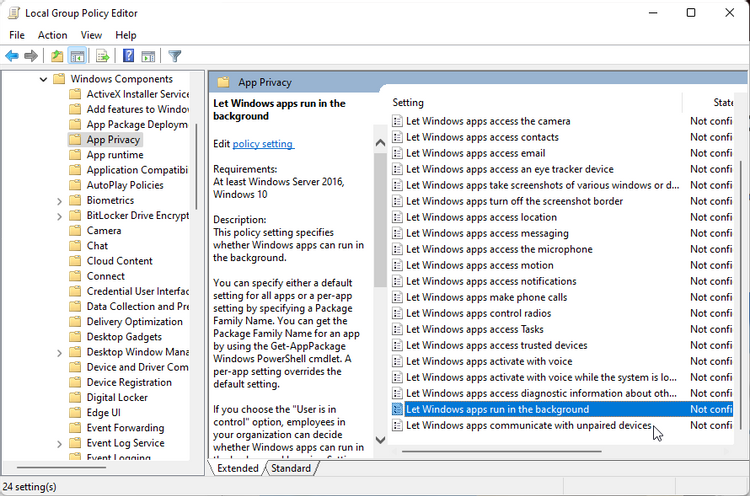
گزینه Enabled را انتخاب کرده و پس از آن در بخش Options، روی منوی کشویی Default for all apps کلیک کرده و گزینه Force Deny را انتخاب کنید. در انتها برای ذخیره تغییرات روی OK و Apply کلیک کنید.

جمعبندی
آموزش غیر فعال کردن و بستن برنامه های پس زمینه در ویندوز 10 و 11 در این جا به پایان میرسد. به طور پیش فرض، تمام نرم افزار های اصلی ویندوز اجازه دارند در پس زمینه اجرا شوند. جلوگیری از اجرای برنامهها در پس زمینه یک روش عالی برای مدیریت منابع سیستم و تخصیص آنها به برنامه های دیگر است. انجام این کار برای کاربران که با محدودیت حافظه رم مواجه هستند بسیار کاربری خواهد بود، زیرا آنها میتوانند پس از بستن نرمافزارهای فعال در پس زمینه ویندوز فضای رم قابل دسترس بیشتری داشته باشند.
همچنین در انتها باید گفت روشهای بالا تنها برای نرمافزارهای دانلود شده از طریق استور ویندوز کارساز هستند و اگر به دنبال غیرفعال کردن برنامه های پس زمینه و جلوگیری از هدر رفتن منابع سیستم خود هستید، باید به طور دستی اقدام به بستن نرمافزار مورد نظر کنید.
بستن برنامه های پس زمینه در لپتاپها از هدر رفتن باتری جلوگیری میکند و بار کاری غیرضروری را از روی سیستم شما بر میدارد. با این حال اگر بروز نگه داشتن نرمافزارها برای شما اهمیت دارد، استفاده از این روش در مواردی میتواند دردسرساز شود. البته تمام موارد ذکر شده در این مطلب قابل بازگشت هستند و در صورتی که کاربر پس از بستن برنامه های پس زمینه ویندوز با مشکل مواجه شد، میتواند به همان مسیر بازگذشته و فرایند انجام شده را به صورت عکس انجام دهد.
منبع: شهر سخت افزار



_1.png)
.png)
.png)
.png)
.png)
نظر دهید